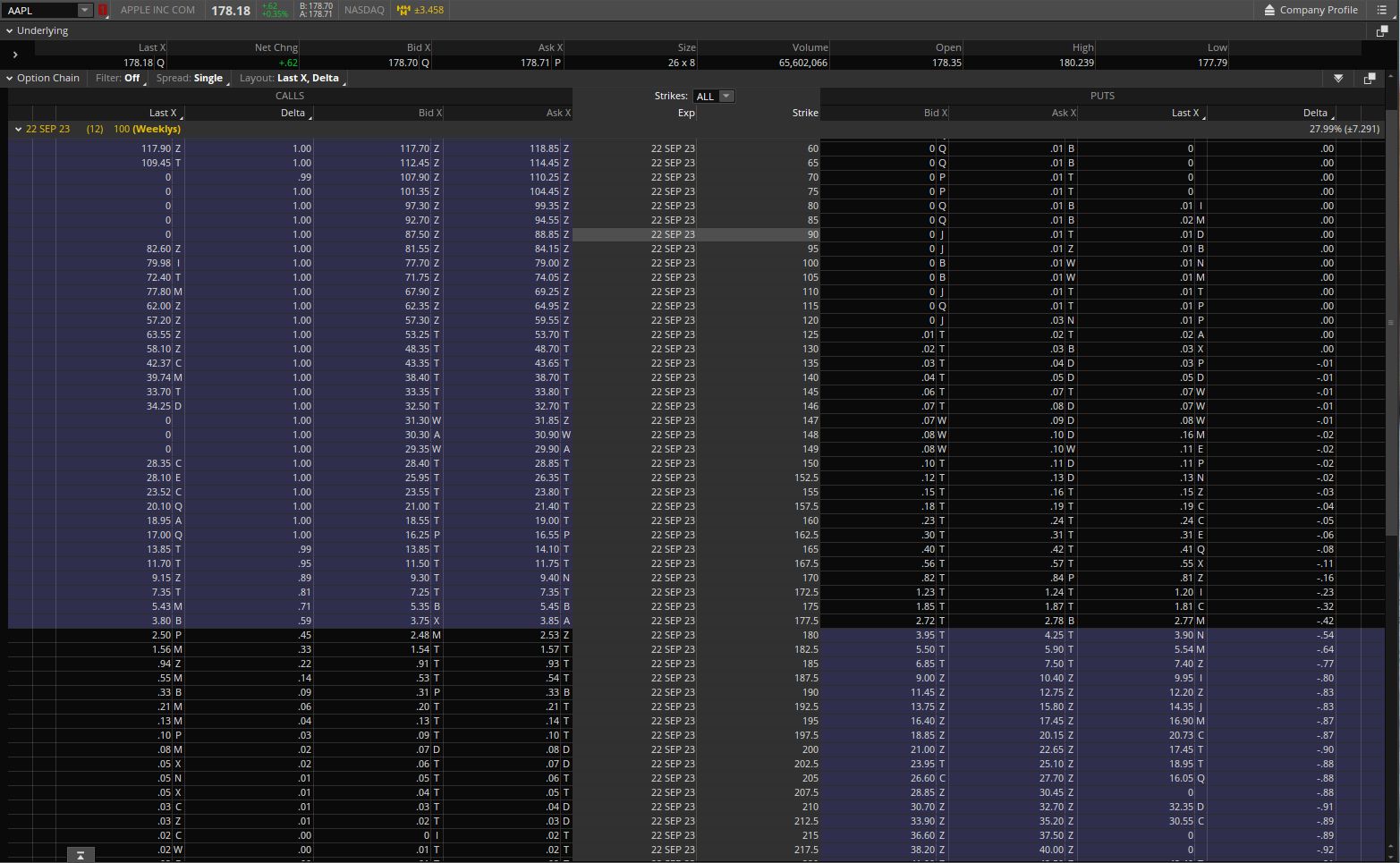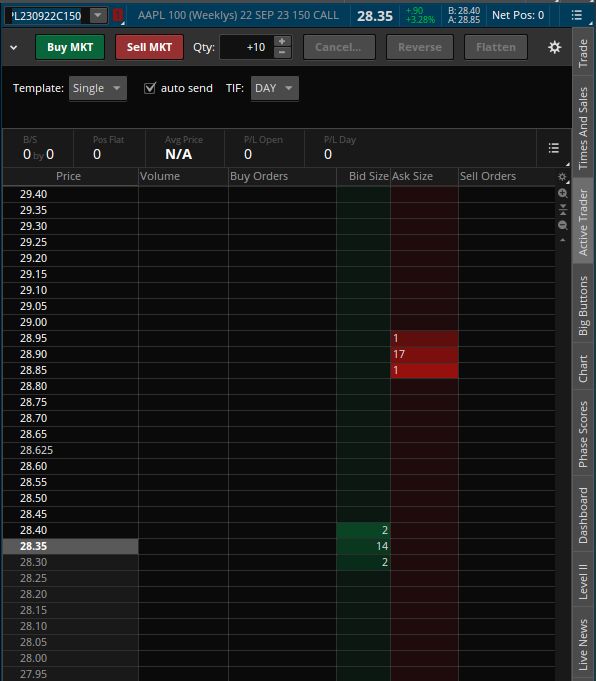How to Trade Options in Thinkorswim
Stock Market Guides is not a financial advisor. Our content is strictly educational and should not be considered financial advice.
The Thinkorswim trading platform by TD Ameritrade is known for offering a lot of useful features to investors. One of those features involves being able to buy and sell options.
Thinkorswim is considered one of the more user-friendly platforms for trading options, but there is still a learning curve involved when you first get started.
This guide explains how to trade options in Thinkorswim. We'll show how to buy and sell simple call options and then also show how you can do branch off from there to trade more exotic options that involve spreads.
What Is Thinkorswim?
Thinkorswim is a free trading software available from TD Ameritrade.
You can use it to buy stocks and options in the stock market.
TD Ameritrade customers can download Thinkorswim from here. It's available in different versions: desktop, web, and mobile.
Each version is unique and different from each other. This guide is going to show how to set up the desktop version of Thinkorswim.
Stock Market Guides

Stock Market Guides identifies option trading opportunities that have a historical track record of profitability in backtests.
Average Annualized Return
150.4%
Are There Different Ways to Trade Options in Thinkorswim?
Yes, there are different ways to trade options in Thinkorswim. These are two popular ways to do it:
-
Using the Options Chain: You can select options from the options chain, right-click on the option you're interested in, and choose whether to buy or sell it. This method involves interacting directly with the options chain interface.
-
Using the Active Trader Window: You can use the Active Trader window in Thinkorswim to buy or sell options. This involves copying the option's ticker symbol from the options chain and pasting it into the Active Trader window to place an order. Some people find the Active Trader window easier to use for administering options trades.
How Do You Trade Options in Thinkorswim Using the Options Chain?
Here are the steps to trade options in Thinkorswim using the options chain:
- Access the Options Chain: Go to the "Trade" menu and then select the "All Products" sub-tab. This will lead you to the options chain, which is a starting point for buying and selling options. There is a section that says Option Chain, and you can click it to expand it.
-
Choose an Option: You can see an example in the image above of the options chain for Apple. Within the options chain, you can select the specific option you want to trade. You can do this by clicking on the option you're interested in, such as a call or put option.
-
Right-Click to Trade: Once you've selected an option, right-click on it. This action will open a menu where you can choose to buy or sell the selected option. If you want to buy or sell a simple option, select "Single". If you want something more complex, like a spread, you can select the options vehicle you prefer from that menu.
-
Set Order Details: After choosing to buy or sell the option, you'll be presented with a window where you can input order details. This includes specifying the number of contracts, the order type (e.g., limit or market order), the price you're willing to pay (for limit orders), and the TIF setting (e.g., Good 'Til Canceled or Day).
-
Confirm and Send: After setting up your order details, you click the green button that says Confirm and Send. This takes you to a window where you can review the order details. If everything looks correct, you can click "Send" to place the order.
After you've placed your order, you can see an indicator on the option chain next to the exact option you set an order for. It will either show "B" for a Buy order, "S" for a Sell order, or "POS" to indicate the order has been filled and you have a live position.
To exit an option position in Thinkorswim, you follow the same steps, except you do the opposite entry of the initial entry (for example, if you bought the position you currently have, you would sell it to close it).
Some trading platforms require you to indicate if a transaction is "to open" or "to close" for options trades (for example, Buy to Open or Buy to Close). Thinkorswim does not require that, though.
How Do You Trade Options in Thinkorswim Using the Active Trader Window?
Here are the steps to trade options in Thinkorswim using the Active Trader window:
-
Copy Options Ticker Symbol: Go to the Options Chain (under the Trade tab and All Products sub-tab). Right-click on the option you're interested in to bring up a menu. One of the menu items will allow you to copy the ticker symbol of the option. It might look like this: "Copy .AAPL230922C150". Left-click that option. You won't get a confirmation that it's been copied, but if you left-clicked it, then you can assume it was successfully copied.
-
Access the Active Trader Window: Navigate to the Active Trader window within the Thinkorswim platform. Go to the Trade tab, then Active Trader sub-tab to find it.
-
Paste Ticker Symbol: Once in the Active Trader window, paste the copied ticker symbol into the ticker field. You do this by highlighting the ticker and then pressing Control+V at the same time to paste it (Apple+V for Macs). Then press Enter. This action will bring the option up in the Active Trader Window.
-
Place an Order: The image above shows what the Active Trader Window looks like. Make sure the order details at the top match your preference (Quantity, TIF, etc). Then, if you are setting up a limit order for your option, you can use the price ladder in the window to pick the price you want for your order. You just use your mouse to point and click at your preferred price.
-
Confirm and Send: After you point and click at the price you want, a window will pop up that allows you to review your order. If everything is correct, click "Send" to place the order.
One reason people like the Active Trader window is that you can easily visualize where the bid and ask are for the option at any given time. You can easily use your mouse to pick a price in between the bid and ask.
And if your order isn't immediately filled, it's very easy to adjust your order. You just use your mouse to grab the icon representing your order and slide it a different price. It's very quick to edit options limit orders in the Active Trader window since you can do it with one click-and-slide of the mouse.
Video About How to Trade Options in Thinkorswim
This is a video we made about how to trade options in Thinkorswim:
The Thinkorswim layout we used in that video was a custom one we created here at Stock Market Guides. It's available for free and you can learn how to use it in this guide about setting up Thinkorswim.
Example of Trading Options in Thinkorswim
Let's imagine that we want buy call options for Apple. Imagine we want to go with the September 1 expiration and want to buy call options with a strike price of 180.00.
Here's how you can buy those options in Thinkorswim:
-
First, go to the "Trade" menu and select the "All Products" sub-tab to access the options chain.
-
Within the options chain, make sure the ticker symbol at the top left shows AAPL (for Apple). Then, make sure the Option Chain section is expanded, and click the September 1 expiration to see all options available for that expiration date.
-
Find the 180 strike call options. The strike prices are typically in the middle of the option chain in Thinkorswim, and call options are on the left hand side. Right-Click the 180 strike call option.
-
In the menu that pops up, mouse over "Buy", which will cause another menu to display. Then select "Simple".
-
That brings up an ordering window. Here is where we'll specify the following:
Number of Contracts: Let's imagine we want one contract. Just make sure Qty section shows 1.
• Order Type: Let's imagine we're setting a Limit order. Select LIMIT in the Order field.
• Price: Let's imagine we only want to buy this option if the price is $2.50 per contract or lower. We will input 2.50 in the Price field.
• Time in Force (TIF): Imagine that we only want this order to be active for today. We will set the TIF value as "Day".
- Next we can click Confirm and Send and then review the order details in the confirmation window. If everything is correct, click "Send" to place the order.
This example outlines the process of buying a call option in Thinkorswim. Please note that real trading involves risk, and the specific details and options available may vary within the platform. Always use caution and ensure you understand the risks associated with options trading before placing orders.
Determining Which Options to Buy
We offer two services here that are designed to help people find option trades to consider.
Our option trading scanner service finds live trade setups that have a backtested edge. You can review the scan results to research option trading opportunities.
Our option trade alerts service does the work for you and delivers option picks directly to you.
Learning More About Trading Options in Thinkorswim
You can contact us any time if you would like to ask any questions about trading options in Thinkorswim, or about anything related to trading in general.
Join Our Free Email List
Get emails from us about ways to potentially make money in the stock market.